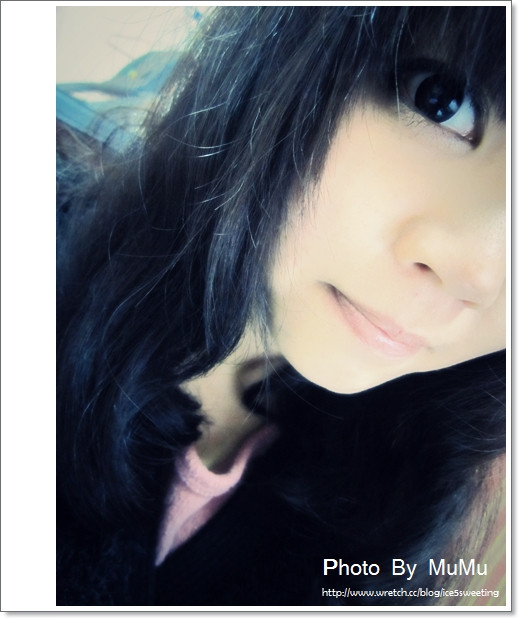
是說這篇文章拖超久的..
這篇可是為了一位剛當上媽媽的朋友發的唷!!
斑斑妳還不快來看(笑)
其實我照片主要的就是堅持簡單、乾淨。
而且我是個懶人...每張都要用特效也太累....
好歹我也是學資訊的資訊人(撥劉海)
這點教學難不倒我的!!!!
搞不好哪天我也來做做網誌模板給大家用(?)
恩...
不囉唆快來看我編輯圖片編輯好久的教學吧~
會的人也看一下嘛~
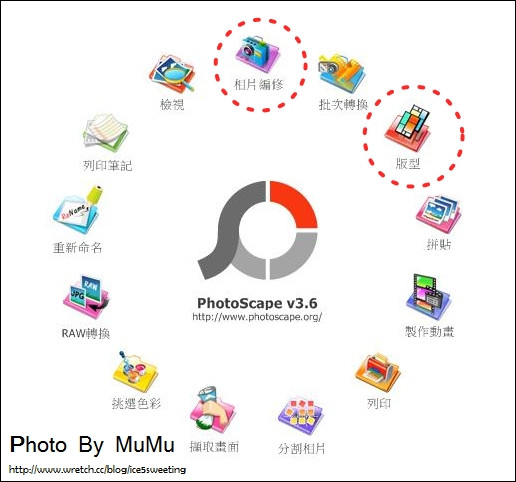
其實根本沒有頭緒該怎麼來做這個教學~
畢竟這要自己熟悉才能玩得好?
今天就簡單的示範一下MuMu自己常用到的摟!!
其實這麼多種我都只會用到相片編輯&版型

那這就是相片編輯的大概!
來說說今天主要講的
1. 縮圖
2. 相片基本亮度、暗渡、深度及對比度
3. 邊框
4. 文字
以上是MuMu平常照片的編輯,就只有這四項而已!!!
有時候連邊框都懶得上,就只有三樣摟~
5. 柔焦、銳化
6. 濾鏡效果(一般底片、光暈效果、濾鏡)
7. 剪裁
8. 對話泡泡
9. 圖案
10. 馬賽克
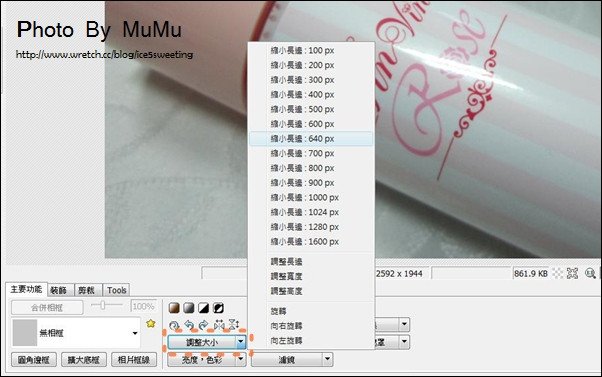
首先當然一定就是將照片縮成自己喜歡的大小!!
這樣子電腦也跑得比較快~
不要到最後再來縮圖喔!!!!
那通常MuMu是縮小到600PX
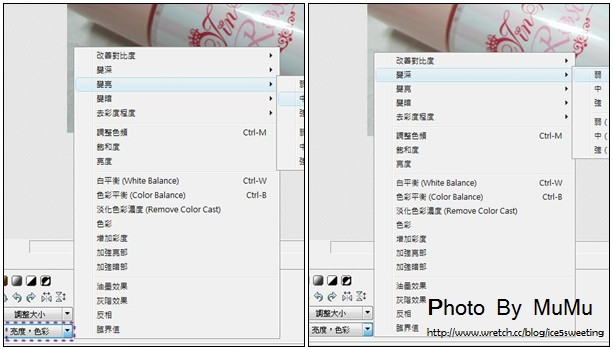
再來亮度及深度是我最常用的!!
這兩個能讓照片看起來更像明信片唷~哈哈
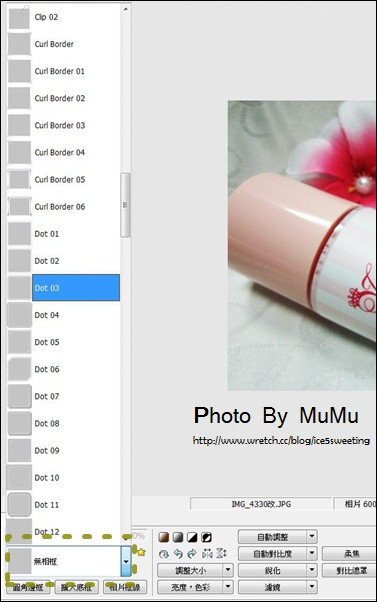
邊框的選擇很多種!!
不過有時候懶惰我都沒有有邊框了...
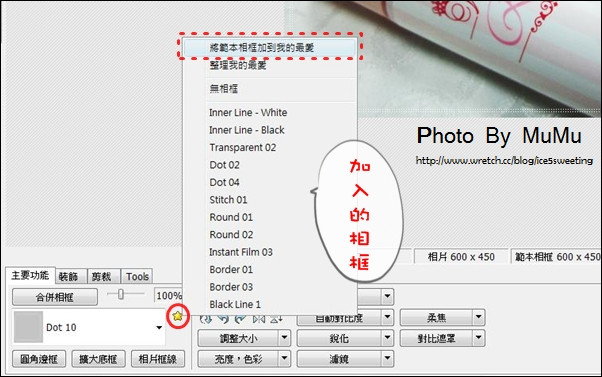
喜歡的邊框可以點星星,
把它加入進到我的最愛。
這樣下次編輯照片的時候就比較容易選擇自己想要的邊框,
缺點是我的最愛就看不到邊框是哪種的了~
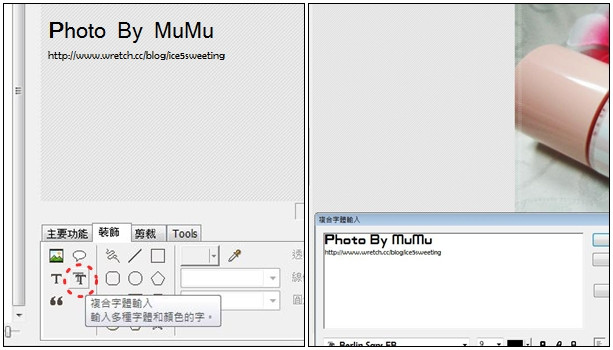
再來文字,
我現在都是用複合字,
這個可以直接編輯不同字的大小,
字體也可以不一樣!!

那基本上我的網誌上的圖片就只用到這些步驟!!

再來版型的部分。
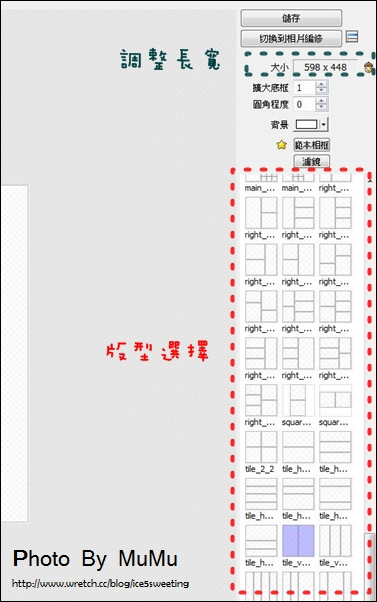
一樣有超多種版型可以選擇的,
這個軟體真的很好用!!!
選好版型後可以依照自己喜歡的長寬做調整。
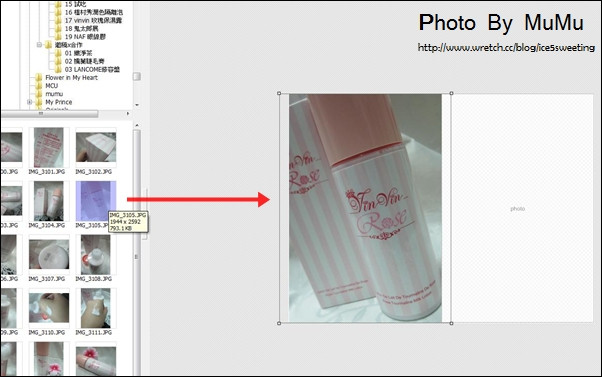
照片就直接用拉的方式拉近框框中~
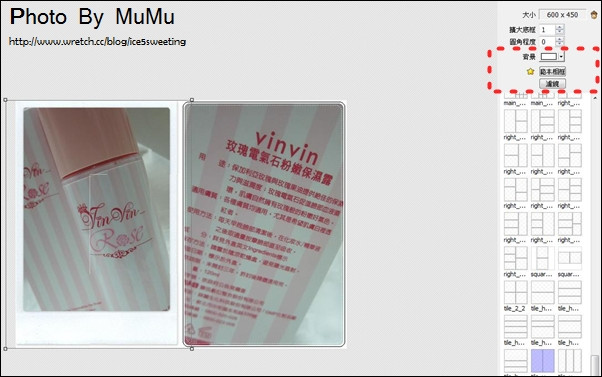
我記得之前每一個框框的邊框都只能夠設定成一樣的,
不過前個月更新後就可以不同的邊框效果!!
所以有必要也可以這樣搭配~

右鍵有比較基本的照片編輯,
可是直接來編輯~
不過通常我是再回到相片編輯去用!!
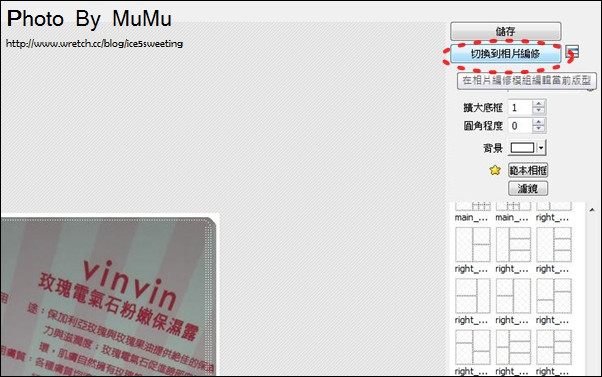
點選切換就可以摟~
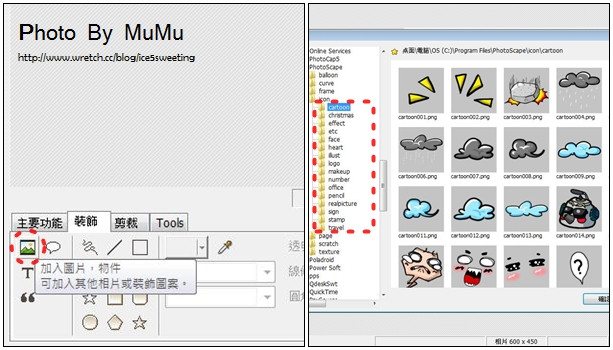
PhotoScape有內建很多很有趣的圖片,
當然自己也可以加入想要的圖片進去。
我是把自己喜歡的圖片複製到它的資料夾裡面,
左邊那張圖可以看到資料夾的位置。
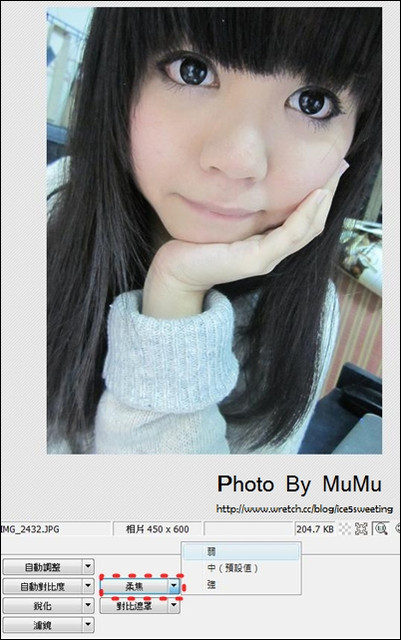
再來小妞應該滿喜歡柔焦這個功能!!
這根本就是美肌瞬間達成嘛~
點選柔焦旁的倒三角形就可以直接選擇,
也可以按柔焦,
會出現自己可以調整的畫面。
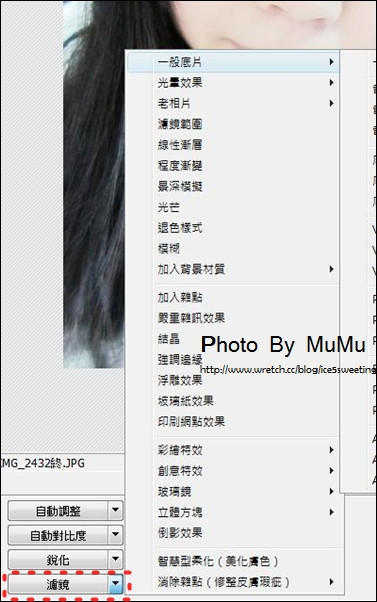
在濾鏡這邊有很多種照片編輯的模式,
我比較常用到的就是一般底片、光暈效果及濾鏡範圍。



這些都是很簡單的照片編輯唷!!
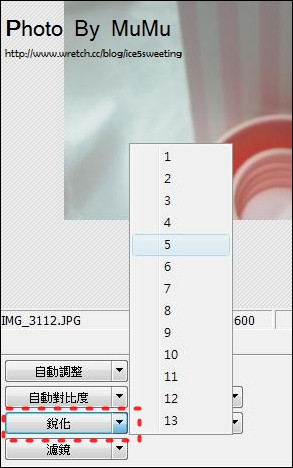
有時候照片會不清楚,
我就會用一點銳化。
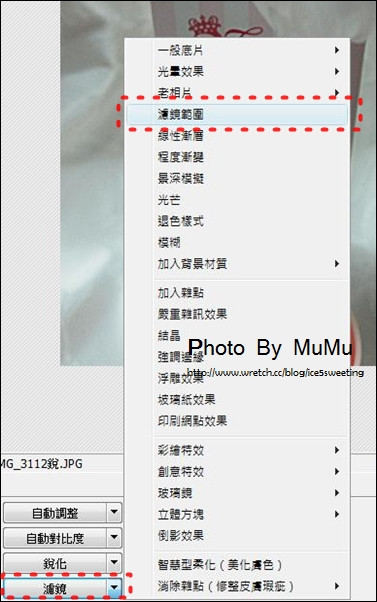
濾鏡的效果是在模糊想要的地方~
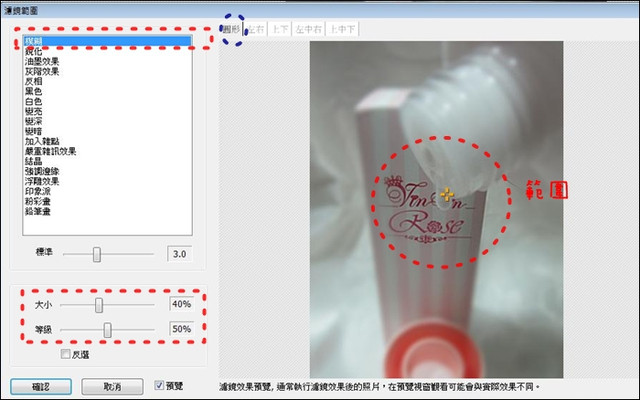
可以選擇大小及等級。
上方還有選擇模糊的樣式~

這是銳化的結果。

這張照片從銳化到濾鏡,
另外我還有加深一點,
讓照片看起來比較清楚~
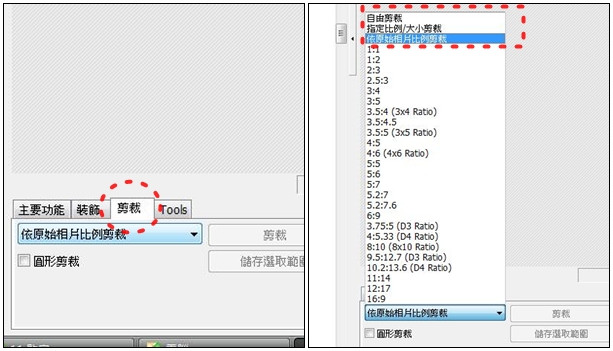
再來介紹剪裁的部分!!
有分很多剪裁方式,
我通常習慣用原始的照片比例。
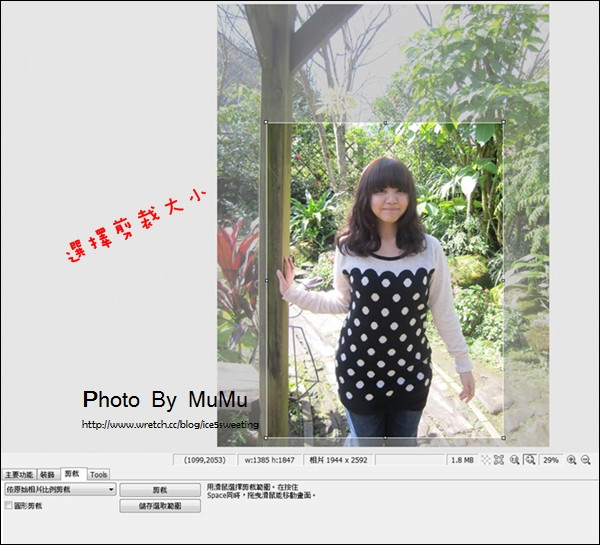
像這張照片就可以用到剪裁,
把想要的範圍選好點兩下就可以摟!!
記得要先剪裁再去調整照片的大小會比較好。
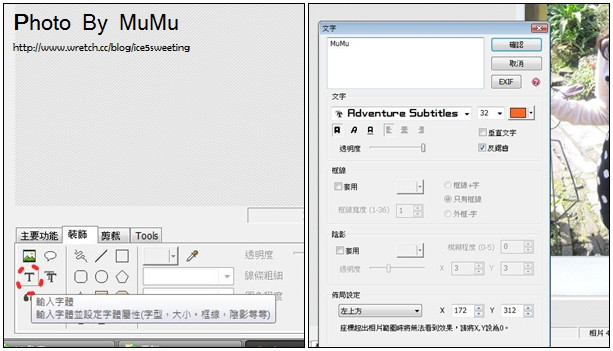
前面有用到複合字,
那這邊輸入字體是只能有一種字體一種大小。
不過這邊可以調整字的透明度及陰影,
比較多功能,
所以也是常常會用到~
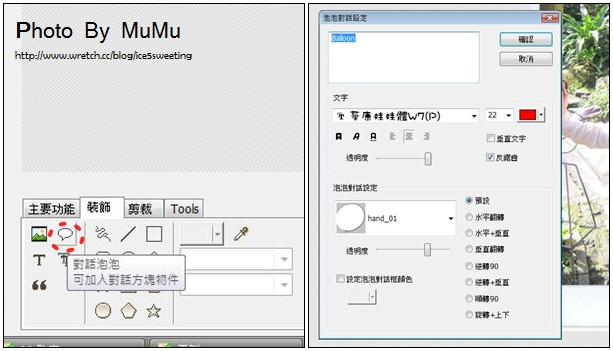
對話泡泡
這也算是很常使用到的!!
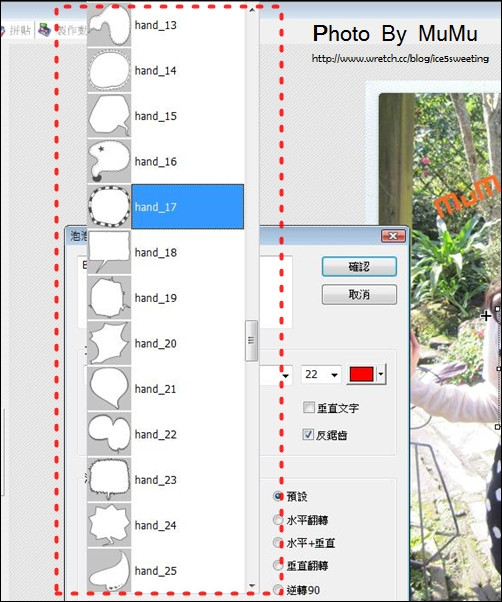
有很多種可以選擇~

那這就是從剪裁、文字到對話泡泡的圖,
當然我還是有用到邊框、亮度及深度。
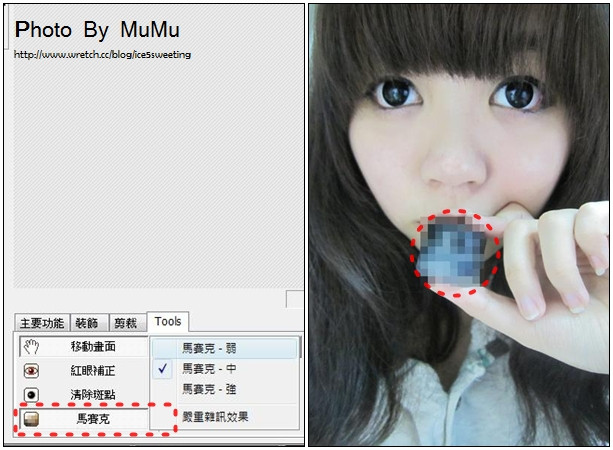
最後介紹Tools中比較常用到的馬賽克,
可以選擇弱到強的效果,
其實我覺得弱就已經很OK了!
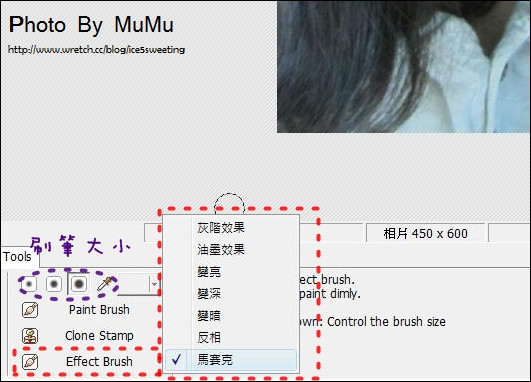
旁邊的Effect Brush,
也有馬賽克的選項,
這邊主要是可以用畫的來完成。
可以選擇刷筆的大小。

那今天的小教學就到這邊摟~
有問題再問我唷!!
當然很多人都對這個軟體熟到不能在熟啦!!
哪裡下載?
收詢PhotoScape就會有很多摟!!!


MuMu's MurMur

要開始上班好累唷~
雖然宅在家也很無聊...
上次問小妞有沒有推薦的下午茶?
結果只有一個人回答我!!!!
是大家都不理我嗎

哀怨的要去睡覺了啦~
每篇文章都是用心寫很久的,離開時別忘了右下角的推推,給我鼓勵是我寫文的動力唷!!!
全站熱搜
 目前blog整修中,八月開始發新文章唷!
目前blog整修中,八月開始發新文章唷!
 使用相機:Nikon J1、Nikon D7000、CASIO ZR3500
使用相機:Nikon J1、Nikon D7000、CASIO ZR3500



 留言列表
留言列表